类型:系统管理 版本:1.020230411 大小:5.78 MB
语言:简体中文 平台: Android 更新:2025-01-31 15:36:42
diskdigger照片恢复是一款主打照片恢复功能的手机软件。体验过的都说好,即可轻松从存储卡或内存中恢复丢失的照片。diskdigger照片恢复适用于多种机型系统,除此之外,还在等待什么?完全免费使用!支持恢复包括照片、视频、聊天记录在内的多种手机文件。想要找回来却不知道怎么操作,在日常生活和部分办公场景中很实用。

1、手机型号适配性高:兼容各种主流Android手机品牌和型号。
2、SD卡恢复:能够从手机内置存储器和SD卡中恢复误删照片。
3、自定义过滤器:用户可根据需要设置过滤器,提高找回目标照片的效率。
4、多种扫描模式:支持快速扫描和深度扫描,以满足不同情况下的照片恢复需求。
1、软件能够撤销删除和恢复丢失或删除的照片,使用方便。
2、软件支持将文件保存到设备上的其他本地文件夹中,方便储存。
3、使用“擦拭可用空间”选项擦除设备上剩余的可用空间,把已删除的文件取消恢复。
4、你可以将恢复的文件直接上传到谷歌的云硬盘、Dropbox或电子邮件储存。
可根据结果在设备上的位置过滤结果,无论该位置是找到结果的文件夹还是大文件。
基本照片扫描完成后,“过滤器”图标应出现在顶部的工具栏中。
如果您点击此图标,您应该会看到可能位置的列表以及在每个位置找到的结果数量。
通过允许您选择文件更有可能所在的位置,这应该有助于搜索特定的可恢复文件。
1、打开软件并进入,里面为用户提供了基本照片扫描和搜索丢失的视频,我们先点击基本照片扫描按键;
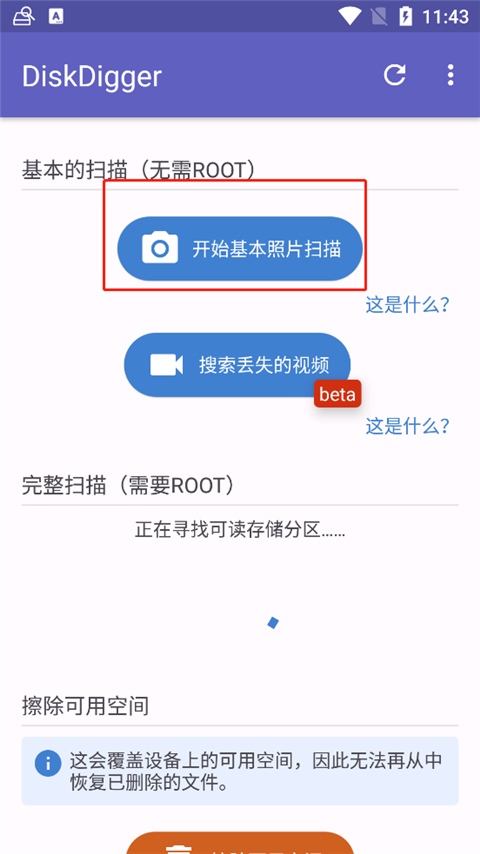
2、系统会自动扫描你手机上的可恢复照片;
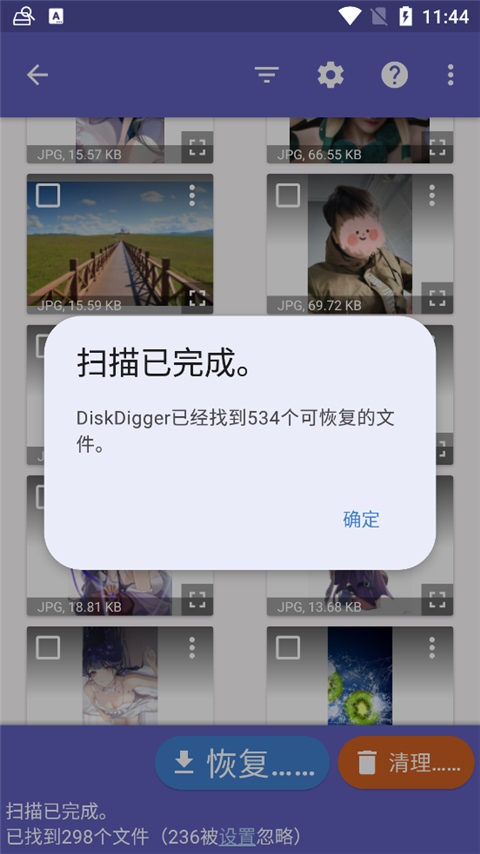
3、我们点击设置按钮,用户可以根据文件大小、日期等等进行照片的筛选,以便更好的恢复图片;
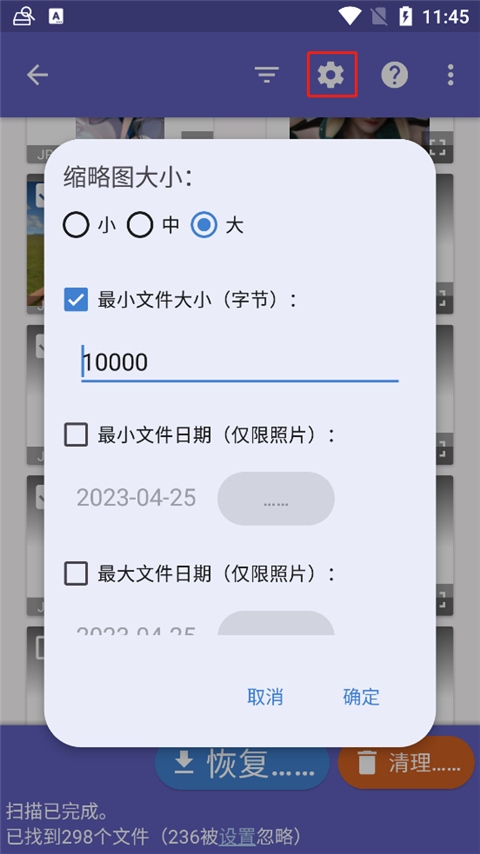
4、勾选你想要恢复的图片,点击恢复;
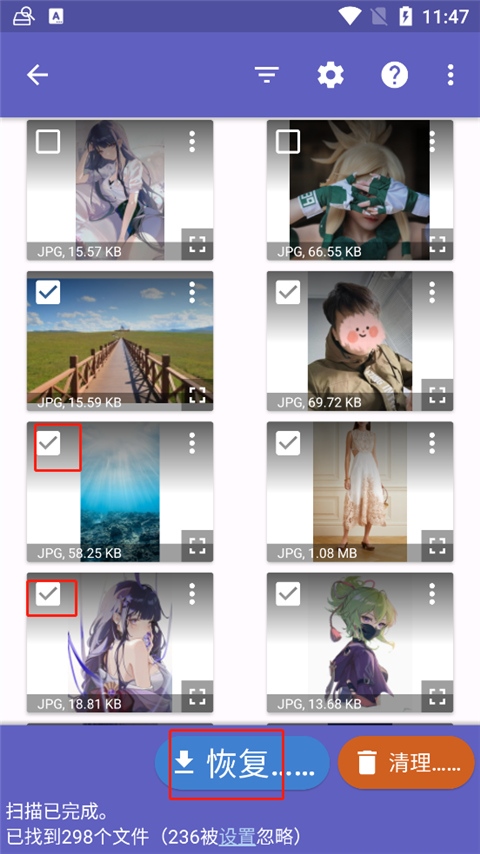
5、当然,你想要永久删除的话,可以点击清理,就能永久的删除可以恢复的文件;
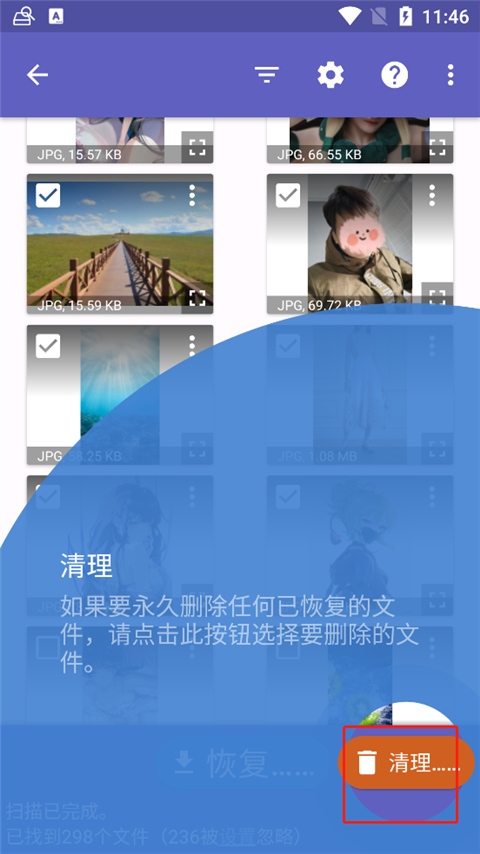
6、当点击恢复后,你可以选择保存文件到应用程序、自定义位置或是ftp服务器上。
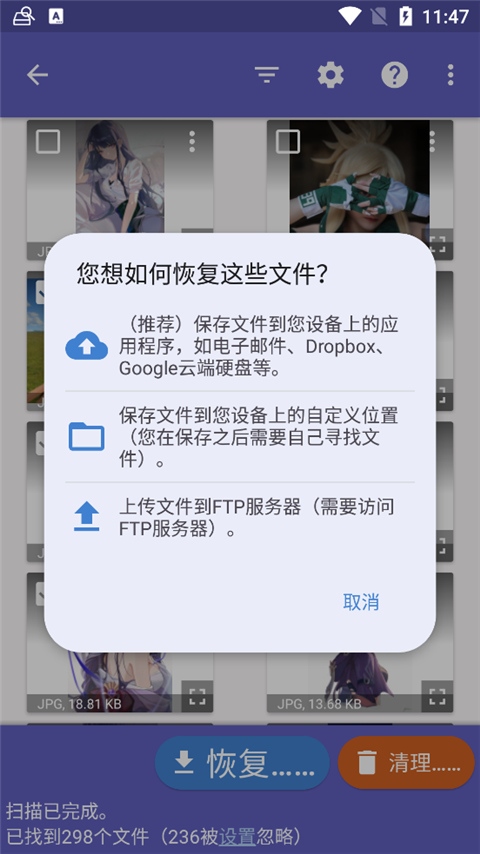
DiskDigger 为您提供了三种不同的方式来保存可恢复的文件:保存到应用程序、保存到设备和 FTP 上传,下面分别讨论。 要恢复一个或多个文件,请点击要恢复的可恢复文件旁边的复选标记,然后点击顶部工具栏中的恢复按钮。
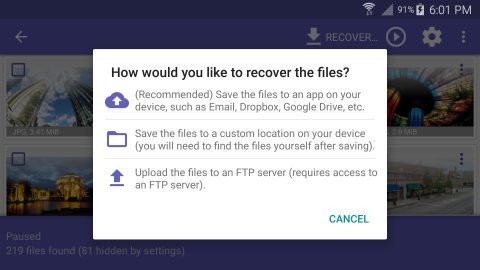
保存到应用程序
第一种也是最推荐的方法允许您将可恢复文件发送到设备上的另一个应用程序。例如,您可以将文件发送到您的电子邮件应用程序,这样您就可以将文件通过电子邮件发送给自己。您还可以将文件发送到云存储应用程序,例如 Dropbox 或 Google Drive。您的设备将自动让您选择文件将发送到的应用程序:
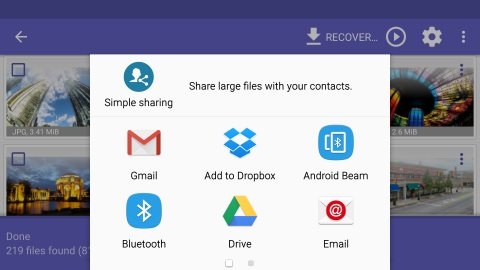
本地保存
第二个选项允许您将可恢复的文件保存回本地设备(保存到正在恢复文件的同一设备的内部存储器或 SD 卡)。
在 Android 5 (Lollipop) 及更高版本上保存
这会将您带到标准的 Android 文件夹选择器,您可以使用它来选择要保存文件的文件夹。不幸的是,第一次使用标准选择器可能有点困难。如果您看到一个带有打开自标题的空白屏幕,如下面的屏幕截图所示,请按照以下步骤操作:
向左滑动打开自面板。
点击右上角的溢出菜单(三个点),然后选择显示 SD 卡或显示内存。
点击导航菜单(左上角的三行,您现在应该可以选择 SD 卡或内存,并导航到您要保存文件的确切位置。
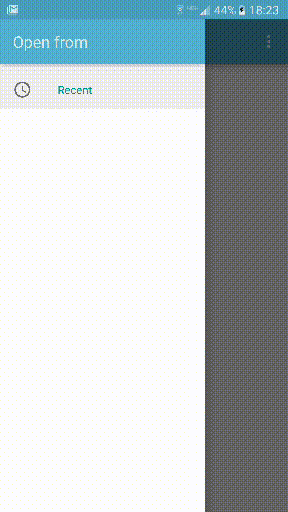
在 Android 4.4 (Kitkat) 及以下版本上保存
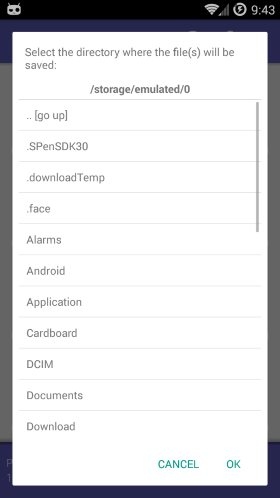
系统将提示您选择保存文件的目录。该目录默认为您设备上存储卡的位置(最常见的是 /mnt/sdcard)。目录选择器允许您浏览设备的目录结构:
重要说明:只有当您可以将文件保存到 与恢复文件的分区不同的分区时,才应使用此方法。例如,如果您要从内存中恢复文件,则应将文件保存到外部 SD 卡(而不是 内存)。不 建议 将文件保存到恢复文件的同一分区,因为这可能会永久覆盖正在恢复的相同文件!在求助于本地保存之前,您应该尝试使用其他方法之一来保存文件(保存到另一个应用程序或 FTP 上传)。
通过FTP上传保存
最后一种方法允许您将可恢复的文件上传到 FTP 服务器。为此,您需要访问在线的 FTP 服务器,并使用正确的凭据访问和上传到服务器。DiskDigger 将显示一个对话框,让您输入 FTP 服务器的主机名,以及用于登录服务器的用户名和密码:
您还可以在将上传文件的服务器上输入一个可选的子目录。
点击确定开始上传过程。如果登录服务器成功,您将在屏幕底部看到状态更新,直到所有文件都上传完毕。这些文件将根据找到它们的位置命名。
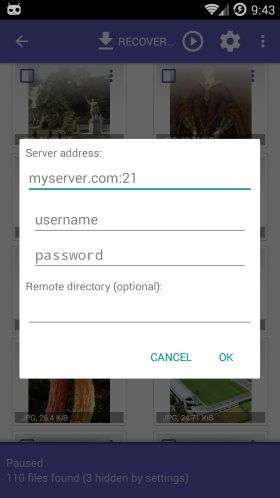
扫描二维码下载应用到手机